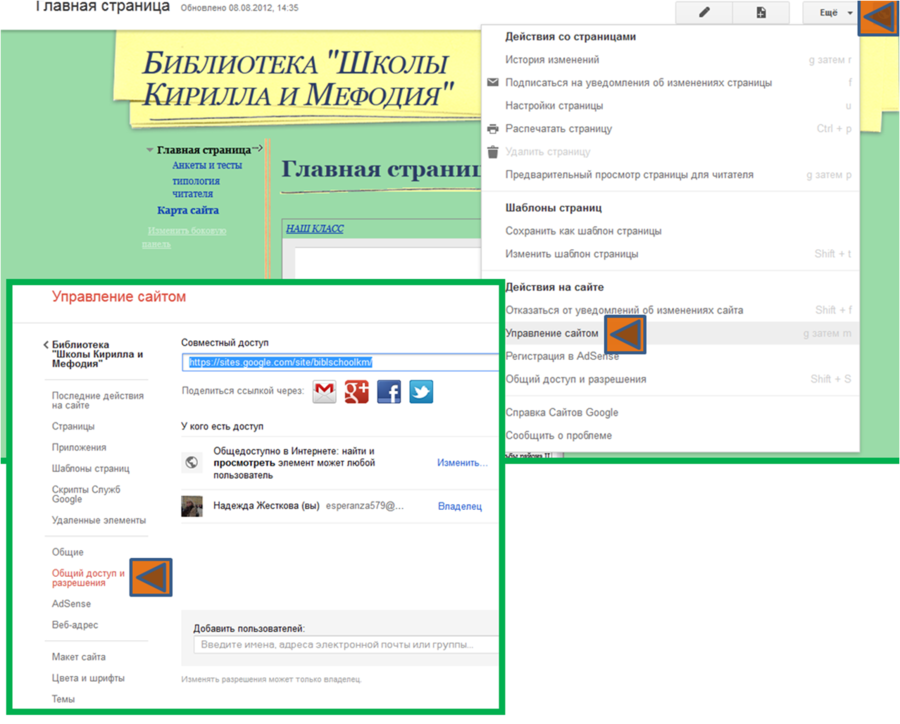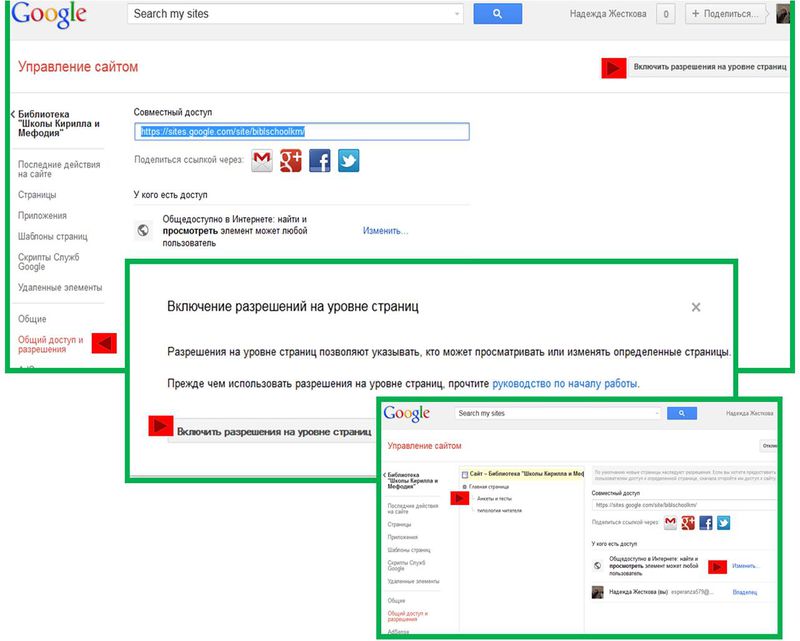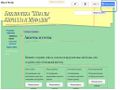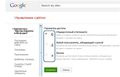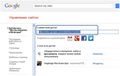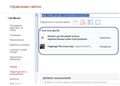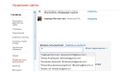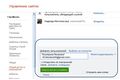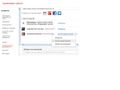Шаг 3/Настройки доступа и совместного использования информации
(→Общий доступ к сайту) |
(→Общий доступ к сайту) |
||
| Строка 14: | Строка 14: | ||
Путь к этим инструментам: кнопка '''"Ещё"'''- '''"Управление сайтом"''' -"'''Общий доступ и разрешения"''' | Путь к этим инструментам: кнопка '''"Ещё"'''- '''"Управление сайтом"''' -"'''Общий доступ и разрешения"''' | ||
| − | Если вы хотите, чтобы каждый мог просмотреть сайт без использования аккаунта Google, можете сделать сайт общедоступным. | + | *Если вы хотите, чтобы каждый мог просмотреть сайт без использования аккаунта Google, можете сделать сайт общедоступным. |
| + | В раскрывающемся меню Дополнительные действия выберите команду Пригласить других пользователей. | ||
| + | В поле Разрешения выберите Изменить. | ||
| + | Установите переключатель в нужное положение. Если выбран вариант Общедоступно в Интернете, сайт будет отображаться в результатах поиска и его сможет просмотреть любой пользователь. Если выбран вариант Пользователи, у которых есть ссылка, сайт сможет просмотреть любой пользователь, у которого есть его URL. Если выбран вариант Частный, потребуется предоставить пользователям разрешение на просмотр сайта. | ||
| + | Нажмите "Сохранить". | ||
| + | Нажмите "Закрыть". | ||
| − | Для разрешения некоторым пользователям выполнения определенных действия на сайте, необходимо установить для них уровень доступа: '''читатель, соавтор или владелец. | + | |
| + | |||
| + | *Для разрешения некоторым пользователям выполнения определенных действия на сайте, необходимо установить для них уровень доступа: '''читатель, соавтор или владелец. | ||
''' | ''' | ||
| + | Для этого выполните следующие действия: | ||
| + | |||
| + | *Откройте раскрывающееся меню Дополнительные действия и выберите пункт Управление сайтом. | ||
| + | *Откройте вкладку Настройки доступа. | ||
| + | *Введите адреса электронной почты людей, совместно с которыми вы будете использовать свой сайт. | ||
| + | *Определите для них уровень доступа: читатели могут просматривать сайт, соавторы могут изменять содержание и внешний вид сайта, владельцы могут изменять внешний вид и содержание сайта, а также вносить административные изменения, такие как удаление сайта или добавление новых владельцев. | ||
| + | *Нажмите кнопку "Пригласить этих пользователей". | ||
| + | Обратите внимание, что для того чтобы принять приглашение на сайт, который не является общедоступным, пользователь должен войти в свой аккаунт Google. | ||
Версия 19:36, 29 августа 2012
Управление доступом к сайтуПроводится в рамках мастерской Как создать библиотечный Google-сайт Общий доступ к сайтуСайт создан! Теперь важно настроить доступ к сайту других пользователей. Инструменты управления правами на просмотр и изменение вашего сайта находятся в в настройках совместного доступа к сайту. Путь к этим инструментам: кнопка "Ещё"- "Управление сайтом" -"Общий доступ и разрешения"
В раскрывающемся меню Дополнительные действия выберите команду Пригласить других пользователей. В поле Разрешения выберите Изменить. Установите переключатель в нужное положение. Если выбран вариант Общедоступно в Интернете, сайт будет отображаться в результатах поиска и его сможет просмотреть любой пользователь. Если выбран вариант Пользователи, у которых есть ссылка, сайт сможет просмотреть любой пользователь, у которого есть его URL. Если выбран вариант Частный, потребуется предоставить пользователям разрешение на просмотр сайта. Нажмите "Сохранить". Нажмите "Закрыть".
Для этого выполните следующие действия:
Обратите внимание, что для того чтобы принять приглашение на сайт, который не является общедоступным, пользователь должен войти в свой аккаунт Google.
Управление доступом к сайту
Доступ к сайту на уровне страницИногда появляется необходимость сделать страницу открытой для редактирования одним сотрудникам и открытой для просмотра - другим. Чтобы задать соответствующие настройки, выполните следующие действия:
Так ваша страница станет закрыта для изменений одной категории пользователей, доступна для редактирования другим и открыта для просмотра остальным сотрудникам.
Все остальное содержание сайта сможет изменять любой пользователь.
В помощь разработчикуОбратите внимание, что для того чтобы принять приглашение на сайт, который не является общедоступным, пользователь должен войти в свой аккаунт Google.
|
- Уровень доступа к сайту.Читайте здесь
- Для чего нужны разрешения на уровне страниц. Читайте здесь
- Редактирование страниц. Читайте здесь