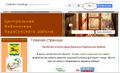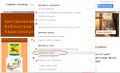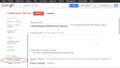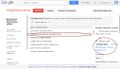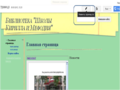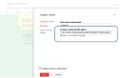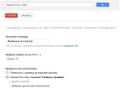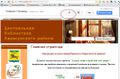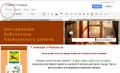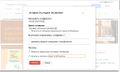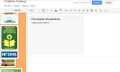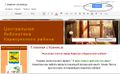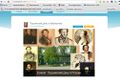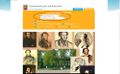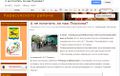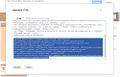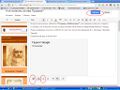Шаг 2/Настройка вида и функций
ElenaY (обсуждение | вклад) (→Наполняем содержанием разделы) |
ElenaY (обсуждение | вклад) |
||
| Строка 28: | Строка 28: | ||
==Наполняем содержанием разделы== | ==Наполняем содержанием разделы== | ||
| − | Приготовьте заранее небольшие тексты, фото, видео и пр. для размещения в созданных вами разделах. | + | Приготовьте заранее небольшие тексты, фото, видео и пр. для размещения в созданных вами разделах. |
| − | *Кликните в меню "Вставка" и выберите для размещения в разделах сайта то наименование модуля, которое характеризует вставляемые ресурсы - картинка, фотография, текст, видео, таблица и др. И вставьте подготовленные материалы. | + | |
| + | Чтобы вставить на сайт в разделы подготовленные материалы, хранящиеся на Вашем компьютере, или в Сети Интернет, действуйте далее так: | ||
| + | *Кликните в меню "Вставка" и выберите для размещения в разделах сайта то наименование модуля, которое характеризует вставляемые ресурсы с компьютера - картинка, фотография, текст, видео, таблица и др. И вставьте подготовленные материалы. | ||
| + | *Кликните в меню "Вставка" - из ниспадающего меню выберите то, что Вы хотите вставить из документов Google (фотография, календарь, документ, презентация), Picasa-слайдшоу или видео (YouTube) | ||
| + | *В меню "Вставка" также имеется возможность выбрать и вставить на создаваемые страницы библиотечного сайта уже готовые '''виджеты''' - AdSense, Календарь, диаграмму из Google Docs, картинку из Picasa, карту из Google Maps, видео из YouTube, др. | ||
Можно также писать текст непосредственно в самих разделах и делать ссылки на ресурсы интернет. | Можно также писать текст непосредственно в самих разделах и делать ссылки на ресурсы интернет. | ||
| − | + | ==="Обучалки" в помощь разработчикам сайтов=== | |
| − | + | ||
| − | + | ||
| − | + | ||
| − | + | ||
| − | + | ||
| − | + | ||
| − | ==="Обучалки" в помощь разработчикам=== | + | |
<div style="float:left"> | <div style="float:left"> | ||
{|border=0 | {|border=0 | ||
|<youtube>hdbBFG8AXqI</youtube> | |<youtube>hdbBFG8AXqI</youtube> | ||
|- | |- | ||
| − | |''' Конструктор сайтов от Google | + | |''' Конструктор сайтов от Google ''' |
|} | |} | ||
</div> | </div> | ||
Версия 13:11, 29 августа 2012
Выбираем макетПроводится в рамках мастерской Как создать библиотечный Google-сайт Перед вами - открытая страница вашего будущего библиотечного сайта. В голове созрела "картина" придуманной вами структуры (перечень и названия разделов). Смело приступайте к выбору макета, которые уже предлагаются вам на Главной странице в разделе Редактирование. Кликните на "карандаш" (редактирование), а далее - на слово "Макет" и выберите из предложенных вам вариантов подходящий под вашу структуру. Изменяем цвет, шрифт и фоновое изображениеВ выбранном макете своего сайта меняем фоновое изображение заголовка сайта, для чего необходимо:
Примечание: в предварительном просмотре ваш обновленный вариант сайта не просматривается, он остается стандартным. Таким образом погуляв в режиме "Цвета и шрифты" можно изменить цвет и шрифт гаджета боковой панели, цвет фона страницы,фоновое изображение страницы и т.д. Обратите внимание - Ваш сайт создается для разновозрастного читателя и пользователя, поэтому все внесенные изменения в шрифте и цвете должны быть читабельны. Наполняем содержанием разделыПриготовьте заранее небольшие тексты, фото, видео и пр. для размещения в созданных вами разделах. Чтобы вставить на сайт в разделы подготовленные материалы, хранящиеся на Вашем компьютере, или в Сети Интернет, действуйте далее так:
Можно также писать текст непосредственно в самих разделах и делать ссылки на ресурсы интернет. "Обучалки" в помощь разработчикам сайтов
Встраивание документов, таблиц, презентаций и форм Google. Создания ссылки и новой страницы1. Встраивание документов, таблиц, презентаций и форм Google
Создать ссылкуСоздать новую страницуСоздать новостную строку на Главной странице сайтаДля того чтобы создать новостную полосу на Главной странице сайта, необходимо предварительно создать Новую страницу и назвать ее "Архив новостей", на которой, собственно и будут храниться ваши сообщения. Далее работаем с Главной страницей.
Вставляем презентаций,слайдшоу, созданные в Интернет -сервисахГугл-сайт - это бесплатный домен, который предлагается в данной Мастерской в качестве наиболее простого в обслуживании для библиотечного сайта, но имеющий большое количество возможностей сделать свой сайт интересным и полезным для пользователей. Но как и любой бесплатный сайт, он имеет свой объем памяти. Поэтому хотелось бы сразу предупредить - НЕ ЗАГРУЖАТЬ и НЕ ПЕРЕГРУЖАТЬ свой сайт лишней информацией.
Вариант решения: как можно чаще использовать Интернет-сервисы для вставки информации на страницы сайта, в новостную строку -уменьшать фотографии на сервисе Рicmonkey Создаем презентацию в CALAMEO, слайд-шоу в Рhotopeach,Рhotosnack (таким образом можно создавать фотоотчеты по проведенным библиотечным мероприятиям, электронные книжные выставки, рекламу поступивших книжных новинок):
Ссылки на встроенные документы на станицы Google-сайта
И смело Переходите к выполнению Шага 3 о настройках доступа пользователей вашего сайта |