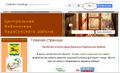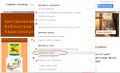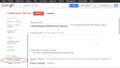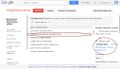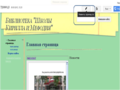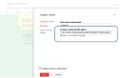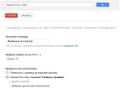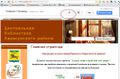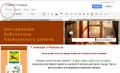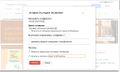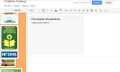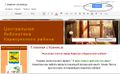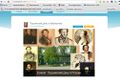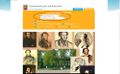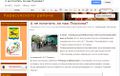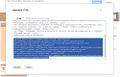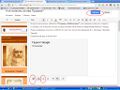Шаг 2/Настройка вида и функций
(→Вставка HTML-кода на страницу сайта) |
(→Встраивание презентаций,слайдшоу, созданных в Интернет -сервизах презентаций) |
||
| Строка 102: | Строка 102: | ||
</gallery> | </gallery> | ||
| − | ===Встраивание презентаций,слайдшоу, созданных в Интернет - | + | ===Встраивание презентаций,слайдшоу, созданных в Интернет -сервисах=== |
Гугл-сайт - это бесплатный домен, который предлагается в данной Мастерской в качестве наиболее простого в обслуживании для библиотечного сайта, но имеющий большое количество возможностей сделать свой сайт интересным и полезным для пользователей. Но как и любой бесплатный сайт, он имеет свой объем памяти. Поэтому хотелось бы сразу предупредить - '''НЕ ЗАГРУЖАТЬ и НЕ ПЕРЕГРУЖАТЬ''' свой сайт лишней информацией. | Гугл-сайт - это бесплатный домен, который предлагается в данной Мастерской в качестве наиболее простого в обслуживании для библиотечного сайта, но имеющий большое количество возможностей сделать свой сайт интересным и полезным для пользователей. Но как и любой бесплатный сайт, он имеет свой объем памяти. Поэтому хотелось бы сразу предупредить - '''НЕ ЗАГРУЖАТЬ и НЕ ПЕРЕГРУЖАТЬ''' свой сайт лишней информацией. | ||
Версия 12:42, 29 августа 2012
Выбираем макетПроводится в рамках мастерской Как создать библиотечный Google-сайт Перед вами - открытая страница вашего будущего библиотечного сайта. В голове вашей созрела "картина" придуманной вами структуры (перечень и названия разделов). Смело приступайте к выбору макета, которые уже предлагаются вам на Главной странице в разделе Редактирование. Кликните на "карандаш" (редактирование), а далее - на слово "Макет" и выберите из предложенных вам вариантов подходящий под вашу структуру. Алгоритм действий по изменению цвета, шрифта и фонового изображения выбранного макета сайта
Чтобы поменять фоновое изображение заголовка сайта необходимо:
Примечание: в предварительном просмотре ваш обновленный вариант сайта не просматривается, он остается стандартным. Таким образом погуляв в режиме "Цвета и шрифты" можно изменить цвет и шрифт гаджета боковой панели, цвет фона страницы,фоновое изображение страницы и т.д. Обратите внимание - Ваш сайт создается для разновозрастного читателя и пользователя, поэтому все внесенные изменения в шрифте и цвете должны быть читабельны. Наполняем содержанием разделыПриготовьте на своих компьютерах небольшие тексты, фото, видео и пр. для размещения в созданных вами разделах:
В меню "Вставка" также имеется возможность выбрать модули, отвечающие за взаимодействие с другими многочисленными службами Google. Благодаря этому можно вставить на создаваемые страницы библиотечного сайта виджеты (AdSense, Календарь, диаграмму из Google Docs, картинку из Picasa, карту из Google Maps, видео из YouTube, др.) Вставляем документы Google, видео, фото
фотография, календарь, документ, презентация, Picasa слайдшоу или видео. "Обучалки" в помощь разработчикам
Встраивание документов, таблиц, презентаций и форм Google. Создания ссылки и новой страницы1. Встраивание документов, таблиц, презентаций и форм Google
Создать ссылкуСоздать новую страницуСоздать новостную строку на Главной странице сайтаДля того чтобы создать новостную полосу на Главной странице сайта, необходимо предварительно создать Новую страницу и назвать ее "Архив новостей", на которой, собственно и будут храниться ваши сообщения. Далее работаем с Главной страницей.
Встраивание презентаций,слайдшоу, созданных в Интернет -сервисахГугл-сайт - это бесплатный домен, который предлагается в данной Мастерской в качестве наиболее простого в обслуживании для библиотечного сайта, но имеющий большое количество возможностей сделать свой сайт интересным и полезным для пользователей. Но как и любой бесплатный сайт, он имеет свой объем памяти. Поэтому хотелось бы сразу предупредить - НЕ ЗАГРУЖАТЬ и НЕ ПЕРЕГРУЖАТЬ свой сайт лишней информацией.
Вариант решения: как можно чаще использовать Интернет-сервисы для вставки информации на страницы сайта, в новостную строку -уменьшать фотографии на сервисе Рicmonkey Создаем презентацию в CALAMEO, слайд-шоу в Рhotopeach,Рhotosnack (таким образом можно создавать фотоотчеты по проведенным библиотечным мероприятиям, электронные книжные выставки, рекламу поступивших книжных новинок):
Ссылки на созданныеИ смело Переходите к выполнению Шага 3 о настройках доступа пользователей вашего сайта |