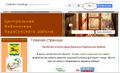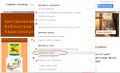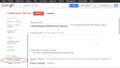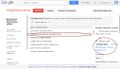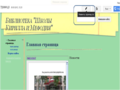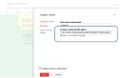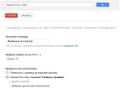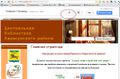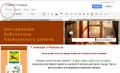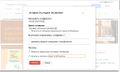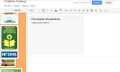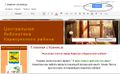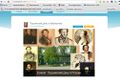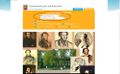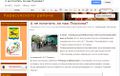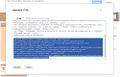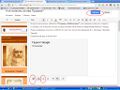Шаг 2/Настройка вида и функций
ElenaY (обсуждение | вклад) |
ElenaY (обсуждение | вклад) |
||
| Строка 45: | Строка 45: | ||
===Создаём новую страницу=== | ===Создаём новую страницу=== | ||
| − | Во всех разделах на сайтах можно создавать дополнительные страницы ( | + | Во всех разделах на сайтах можно создавать дополнительные страницы (например, в Разделе Читателям можно создать Новые страницы под названиями - Виртуальные выставки, Наши издания, Новые книги) |
<gallery> | <gallery> | ||
Файл:Инструмент создать страницу.jpg|Инструмент "Создать страницу" | Файл:Инструмент создать страницу.jpg|Инструмент "Создать страницу" | ||
| Строка 53: | Строка 53: | ||
===Создаём новостную строку на Главной странице сайта=== | ===Создаём новостную строку на Главной странице сайта=== | ||
| − | Для того чтобы создать | + | Для того, чтобы создать '''Новостную полосу''' на Главной странице сайта, необходимо предварительно создать '''Новую страницу''' и назвать ее '''"Архив новостей" (или как-то иначе)''', на которой в дальнейшем будут храниться Ваши устаревшие сообщения. |
| − | Далее работаем с Главной страницей | + | |
| + | Далее, продолжая работу с Новостной лентой, работаем с Главной страницей: | ||
# Заходим в режим '''"Правки"''' ("карандашик" в правом верхнем углу Главной страницы) | # Заходим в режим '''"Правки"''' ("карандашик" в правом верхнем углу Главной страницы) | ||
# В левом верхнем углу ищем кнопку'''"Вставить"'''- выбираем '''"Последнее сообщение"''', где выпадает навигационная панель "Вставить последние объявления" | # В левом верхнем углу ищем кнопку'''"Вставить"'''- выбираем '''"Последнее сообщение"''', где выпадает навигационная панель "Вставить последние объявления" | ||
| Строка 62: | Строка 63: | ||
#После всех изменений, необходимо нажать'''"Сохранить"''' Появляется Гаджет - белое поле, чтобы увидеть изменения на Главной странице в правом углу необходимо нажать кнопку '''"Сохранить"''' | #После всех изменений, необходимо нажать'''"Сохранить"''' Появляется Гаджет - белое поле, чтобы увидеть изменения на Главной странице в правом углу необходимо нажать кнопку '''"Сохранить"''' | ||
#Написать Новое сообщение можно войдя в режим '''"Дополнительно"''' | #Написать Новое сообщение можно войдя в режим '''"Дополнительно"''' | ||
| + | |||
<gallery> | <gallery> | ||
Файл:Мастер-класс Гугл1.jpg|переходим в режим "правки" | Файл:Мастер-класс Гугл1.jpg|переходим в режим "правки" | ||
| Строка 70: | Строка 72: | ||
</gallery> | </gallery> | ||
| − | ===Вставляем | + | ===Вставляем презентации, слайдшоу, созданные в Интернет-сервисах=== |
| − | + | Вставляя презентации, слайдшоу, плейкасты, ментальные карты и ленты времени, созданные в Интернет-сервисах, имеющие большое количество возможностей сделать Ваш сайт интересным и полезным для пользователей, мы делаем важное дело - '''не перегружаем''' свой сайт излишне объемной информацией! | |
| − | + | ||
| − | + | ||
| − | + | ||
| − | + | ||
| − | + | ||
| − | + | ||
| − | + | ||
| − | + | ||
| − | + | ||
| − | + | ||
| − | + | ||
| − | + | ||
| − | + | ||
| − | + | ||
| − | + | ||
| + | Библиотекари должны помнить, что многие ресурсы занимают очень большой объем памяти: | ||
| + | # Фотографии: | ||
| + | #*'''Вариант решения вставки фотографии''': как можно чаще использовать социальные сервисы для вставки фото на страницы сайта; в новостную строку, размещая фото, лучше заранее уменьшать фотографии с использованием сервиса '''[http://www.picmonkey.com/ Рicmonkey]''' | ||
| + | # Прикрепленные объемные документы: | ||
| + | #*Создаем презентацию в [http://www.calameo.com/ CALAMEO], слайд-шоу - в [http://photopeach.com/home Рhotopeach] и в [http://www.photosnack.com/# Рhotosnack]. Последовательность создания фотоотчетов по проведенным библиотечным мероприятиям, электронных книжных выставок, реклам поступивших книжных новинок такова: | ||
| + | #** Создаем Презентацию или выбираем готовую в Интернете | ||
| + | #** Ищем ее HTML-код, и копируем его | ||
| + | #** На странице сайта в режиме '''"Правка"''' ищем на панели инструментов кнопку '''"HTML"''' | ||
| + | #** Вставляем код и нажимаем кнопку '''"Обновить"''' | ||
| + | #** Настраиваем свойства появившегося Гаджета (по центру, размер изображения) | ||
| + | #** Сохраняем | ||
| Строка 99: | Строка 97: | ||
</gallery> | </gallery> | ||
| − | ==Ссылки на встроенные документы на станицы | + | ==Ссылки на встроенные документы на станицы Google-сайта== |
| + | Надеемся, что Вы были последовательны, вставляя подготовленные материалы или Интернет-ресурсы на странички своего сайта. | ||
| + | Разместите, пожалуйста, ссылки на страницы со встроенными материалами своего сайта в эту таблицу: | ||
| + | |||
{| class="standard" border=1 | {| class="standard" border=1 | ||
| − | !№||Фамилия Имя Отчество||Название сайта со ссылкой||Ссылка на страницу с фото,видео и др.||Ссылка на | + | !№||Фамилия Имя Отчество||Название сайта со ссылкой||Ссылка на Новую страницу||Ссылка на страницу с Новостной полосой||Ссылка на страницу с фото,видео и др.|| Ссылка на страницу со встроенным Гаджетом |
|- | |- | ||
| 1. | | 1. | ||
| | | | ||
| + | | | ||
| + | | | ||
| + | | | ||
| + | | | ||
| | | | ||
|- | |- | ||
| 2. | | 2. | ||
| + | | | ||
| + | | | ||
| + | | | ||
| + | | | ||
| | | | ||
| | | | ||
|- | |- | ||
|3. | |3. | ||
| + | | | ||
| + | | | ||
| + | | | ||
| + | | | ||
| | | | ||
| | | | ||
|- | |- | ||
|4. | |4. | ||
| + | | | ||
| + | | | ||
| + | | | ||
| + | | | ||
| | | | ||
| | | | ||
| Строка 123: | Строка 140: | ||
| | | | ||
| | | | ||
| − | |||
| | | | ||
| | | | ||
| − | | | + | | |
| − | + | ||
| | | | ||
| | | | ||
| Строка 134: | Строка 149: | ||
|} | |} | ||
| − | |||
==="Обучалки" в помощь разработчикам сайтов=== | ==="Обучалки" в помощь разработчикам сайтов=== | ||
| Строка 155: | Строка 169: | ||
<br clear="both" /> | <br clear="both" /> | ||
| − | + | Встраивание документов, таблиц, презентаций и форм Google | |
| − | + | ||
| − | + | ||
{{#widget:Iframe | {{#widget:Iframe | ||
|url=https://docs.google.com/presentation/embed?id=1Cut-__ZM8JyJiUfbAYVDd4CGpcrHVhekE3qIKXkfAwA&start=false&loop=false&delayms=3000 | |url=https://docs.google.com/presentation/embed?id=1Cut-__ZM8JyJiUfbAYVDd4CGpcrHVhekE3qIKXkfAwA&start=false&loop=false&delayms=3000 | ||
| Строка 164: | Строка 176: | ||
|border=0 | |border=0 | ||
}} | }} | ||
| + | <br clear="both" /> | ||
| + | ==И смело Переходите к выполнению '''[[Шаг 3/Настройки доступа и совместного использования информации| Шага 3 о настройках доступа пользователей вашего сайта]]'''== | ||
| + | |||
| + | |} | ||
[[Категория:Мастер-класс]] | [[Категория:Мастер-класс]] | ||
Версия 13:54, 29 августа 2012
Выбираем макетПроводится в рамках мастерской Как создать библиотечный Google-сайт Перед вами - открытая страница вашего будущего библиотечного сайта. В голове созрела "картина" придуманной вами структуры (перечень и названия разделов). Смело приступайте к выбору макета, которые уже предлагаются вам на Главной странице в разделе Редактирование. Кликните на "карандаш" (редактирование), а далее - на слово "Макет" и выберите из предложенных вам вариантов подходящий под вашу структуру. Изменяем цвет, шрифт и фоновое изображениеВ выбранном макете своего сайта меняем фоновое изображение заголовка сайта, для чего необходимо:
Примечание: в предварительном просмотре ваш обновленный вариант сайта не просматривается, он остается стандартным. Таким образом погуляв в режиме "Цвета и шрифты" можно изменить цвет и шрифт гаджета боковой панели, цвет фона страницы,фоновое изображение страницы и т.д. Обратите внимание - Ваш сайт создается для разновозрастного читателя и пользователя, поэтому все внесенные изменения в шрифте и цвете должны быть читабельны. Наполняем содержанием разделыПриготовьте заранее небольшие тексты, фото, видео и пр. для размещения в созданных вами разделах. Чтобы вставить на сайт в разделы подготовленные материалы, хранящиеся на Вашем компьютере, или в Сети Интернет, действуйте далее так:
Создаём ссылкуМожно также писать текст непосредственно в самих разделах и делать ссылки на ресурсы интернет. Создаём новую страницуВо всех разделах на сайтах можно создавать дополнительные страницы (например, в Разделе Читателям можно создать Новые страницы под названиями - Виртуальные выставки, Наши издания, Новые книги) Создаём новостную строку на Главной странице сайтаДля того, чтобы создать Новостную полосу на Главной странице сайта, необходимо предварительно создать Новую страницу и назвать ее "Архив новостей" (или как-то иначе), на которой в дальнейшем будут храниться Ваши устаревшие сообщения. Далее, продолжая работу с Новостной лентой, работаем с Главной страницей:
Вставляем презентации, слайдшоу, созданные в Интернет-сервисахВставляя презентации, слайдшоу, плейкасты, ментальные карты и ленты времени, созданные в Интернет-сервисах, имеющие большое количество возможностей сделать Ваш сайт интересным и полезным для пользователей, мы делаем важное дело - не перегружаем свой сайт излишне объемной информацией! Библиотекари должны помнить, что многие ресурсы занимают очень большой объем памяти:
Ссылки на встроенные документы на станицы Google-сайтаНадеемся, что Вы были последовательны, вставляя подготовленные материалы или Интернет-ресурсы на странички своего сайта. Разместите, пожалуйста, ссылки на страницы со встроенными материалами своего сайта в эту таблицу:
"Обучалки" в помощь разработчикам сайтов
Встраивание документов, таблиц, презентаций и форм Google
И смело Переходите к выполнению Шага 3 о настройках доступа пользователей вашего сайта |